Multi-Factor Authentication can be enabled on individual user accounts to provide an increased level of security.
When using Multi-factor Authentication, the user must have access to an authentication app to generate a temporary code when logging into the system.
Users can only enable Multi-Factor Authentication on their own user accounts.
Instructions
Before setting up the Multi-Factor Authentication, you must install an authentication app on your device. Refer to Multi-Factor Authentication for information on suggested apps.
Step 1. Log in with your current password
Step 2. Click on your account name placed in the top left-hand corner of your screen
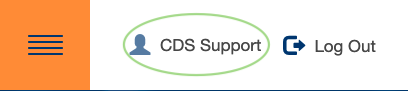
Step 3. Click Set up Two-Step Verification
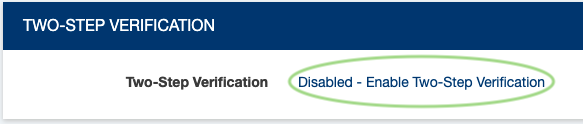
Step 4. Open your Authentication app on your device.
Find the ‘Add account’ or similar option in your app.
Step 5. Use the device to Scan the QR code displayed on your screen.
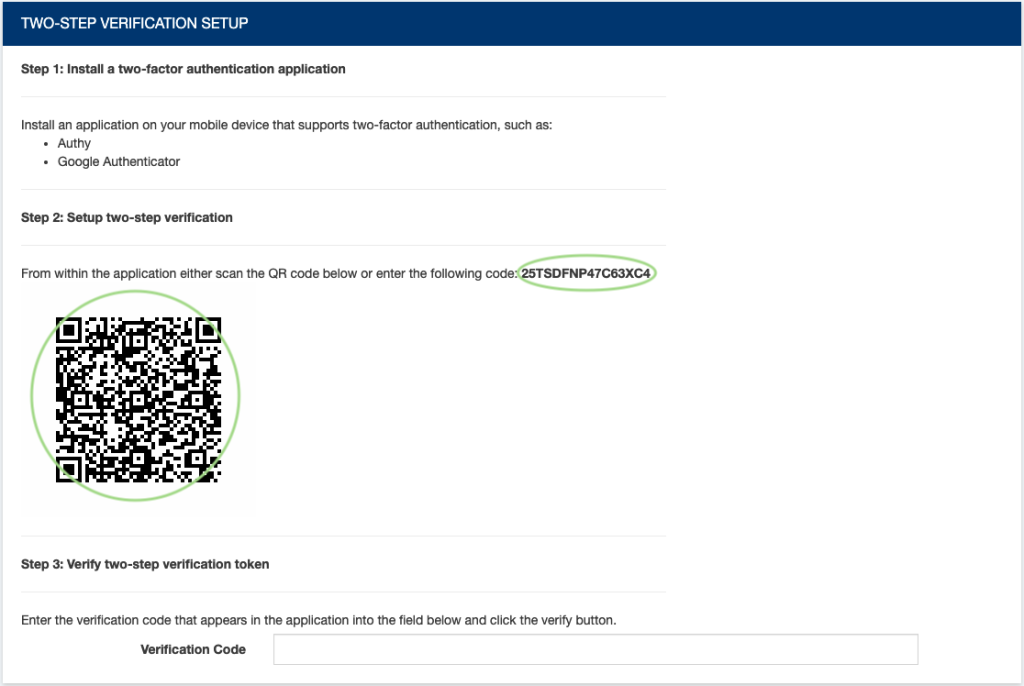
Step 6. On your app, enter any required details and save the account.
A token will be displayed in the app.
Enter the token into the Verification code field on the database.
Note: There is a limited time for you to enter the code into the Verification Code field. If you take too long you will see the following message and need to start over.

If this message appears, delete the account from your app and start again at step 5.
If the code is accepted, you will see the following message:
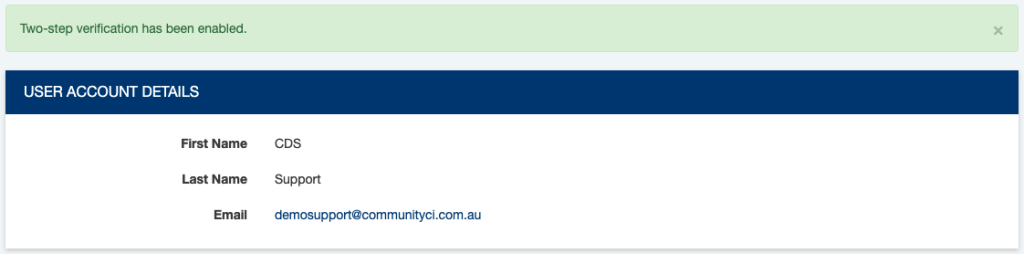
The next time you log in to the database, you will be asked to provide a token from your authentication app.
