Calculated questions allow you to calculate a figure based on responses to one or more questions.
Calculated questions include the following types:
The ‘Sub’ type adds together the answers of selected questions and subtracts an entered factor to give you a result.
e.g. Q1 = 2, Q2 = 4, Q3 = 2, Factor = 4
Divide = Q1 + Q2 + Q3 = 8, subtract 4 = 4
Adding a Calculated Question – Sub
Step 1. Follow the instructions to create a Master Template
Step 2. When Adding a new question, select the Calculated Assessment field type
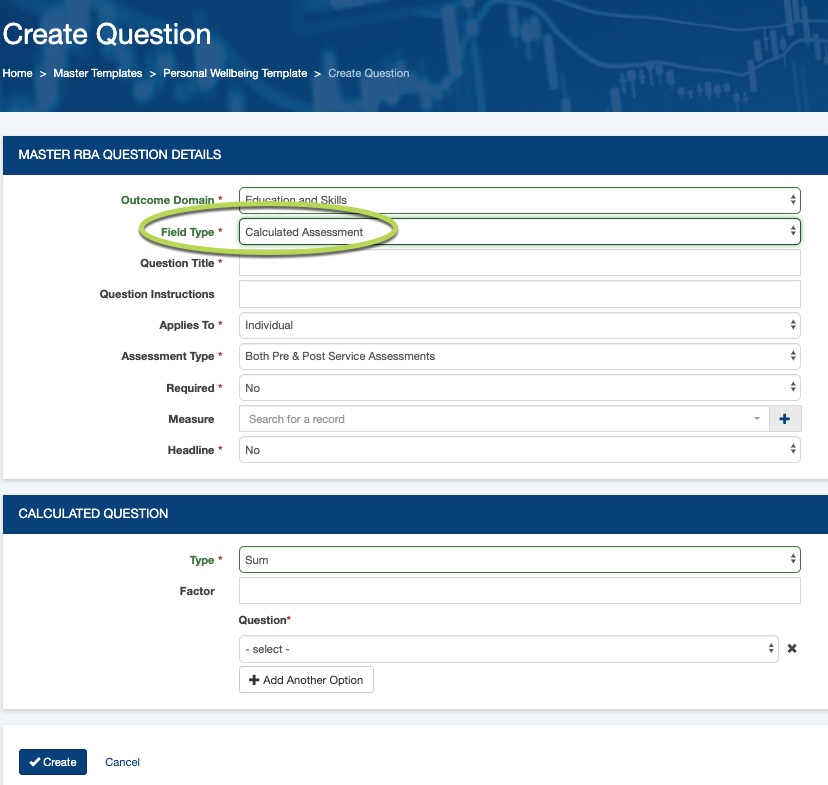
Step 3. Complete the other required information
Outcome Domain:
– Select which existing outcome domain the question relates to
Question Title:
– Enter the title of the question, this will appear in the assessment
Question Instructions:
– Enter any additional instructions for the question, this will appear in the assessment
Applies to:
– Select whether the question applies to individual or organisation level assessments
Assessment Type:
– Select whether the question applies to pre or post service assessments, or both
Required:
– Select whether an answer is required or optional
Measure:
– Select an existing measure related to the question, or create a new measure.
Headline:
– Select whether the question is a headline.
Step 4. Complete the Calculated question section
Type = Sum
– Sum adds the results from the selected questions
Factor
– Enter the number to subtract from the question total
Question
– Select the required question(s) from the drop down list.
– Only questions with a numeric answer will be listed.
Add Another Option
– Click Add Another Option to add additional questions
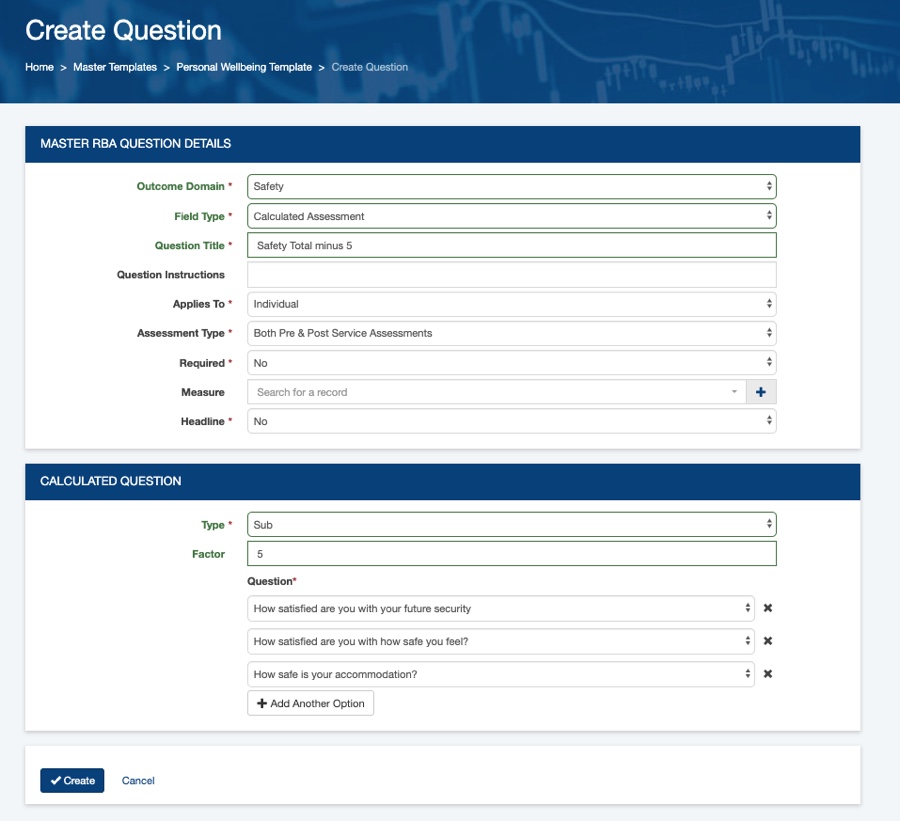
Step 5. Once all information is entered, click create to save the question to the template.
Repeat for all required questions
