If you enable Multi-Factor Authentication, the login process will be slightly different. You will still need to enter your username and password as normal, but you will also need to enter a code provided by an authentication app.
Instructions
Step 1. In your supported browser, enter your database URL.
Step 2. Enter your Community CI provided username and password.
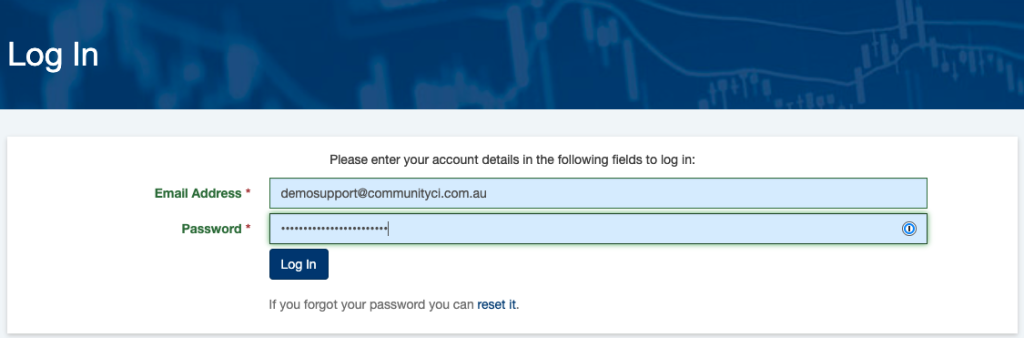
Step 3. Open your authentication app on your device.
Select the account you have previously set up for your Community CI account.
Refer to Enable Multi-Factor Authentication for information on setting up your account.
Step 4. Click Log In
Step 5. Enter the appropriate Verification Code from your app into the database field

Step 6. Click Log In
You are logged into the database.
Note - if you click the Remember Me, you will not need to enter your Verification code in the selected browser, on that particular computer or device for the next 30 days.
