There are a number of ways to record an assessment.
To import multiple assessments using the supplied template file, follow the steps below
Instructions
Step 1. Log into your Community CI system.
The welcome page will be displayed.
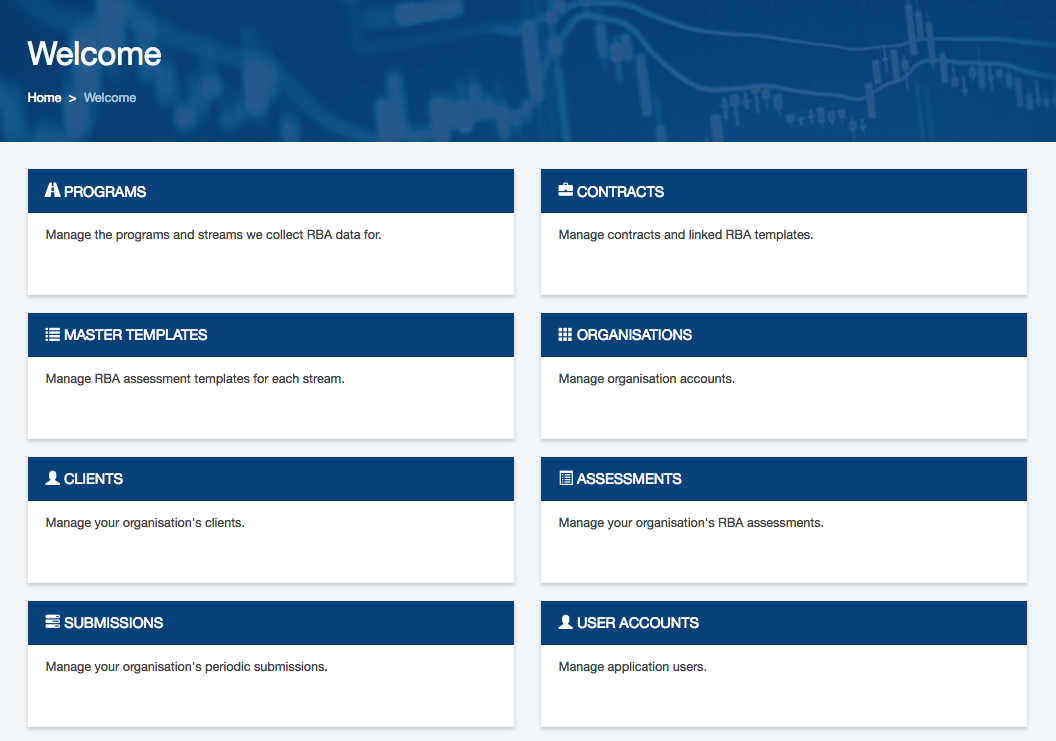
Step 2. Click on the Contracts link.
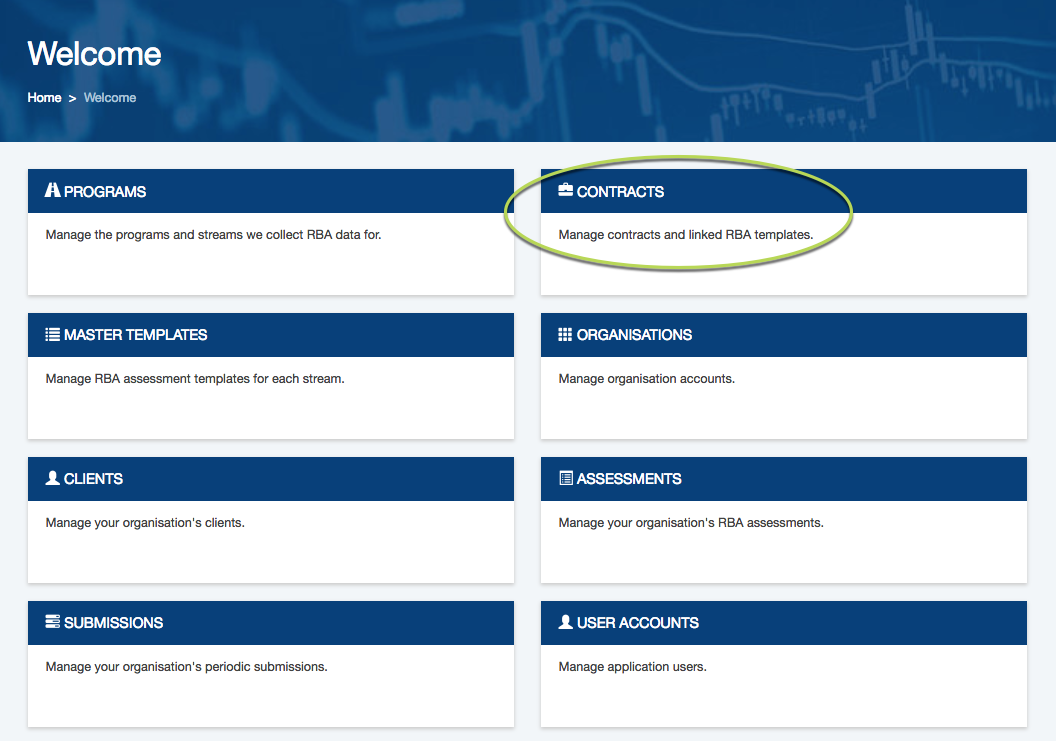
The Contracts list will be displayed
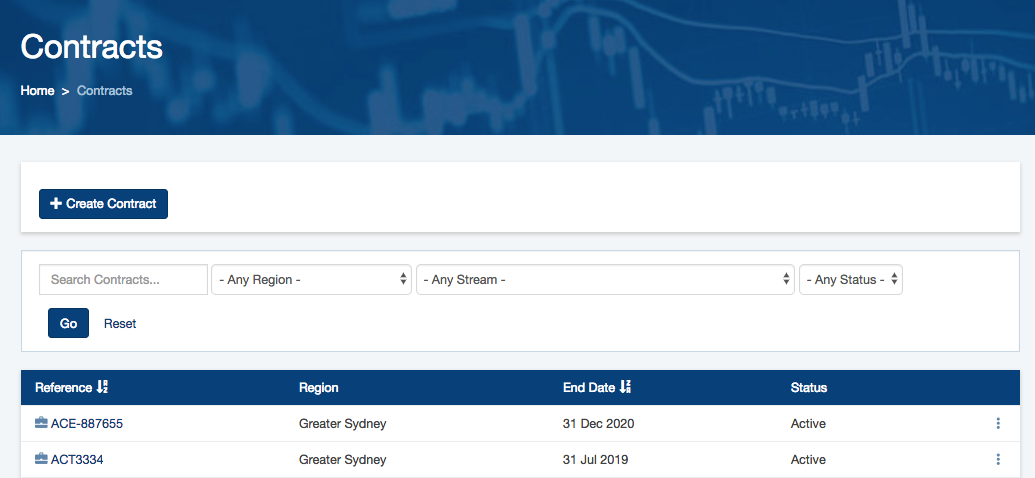
Step 3. Select the required Contract to view.
The Contract details are displayed
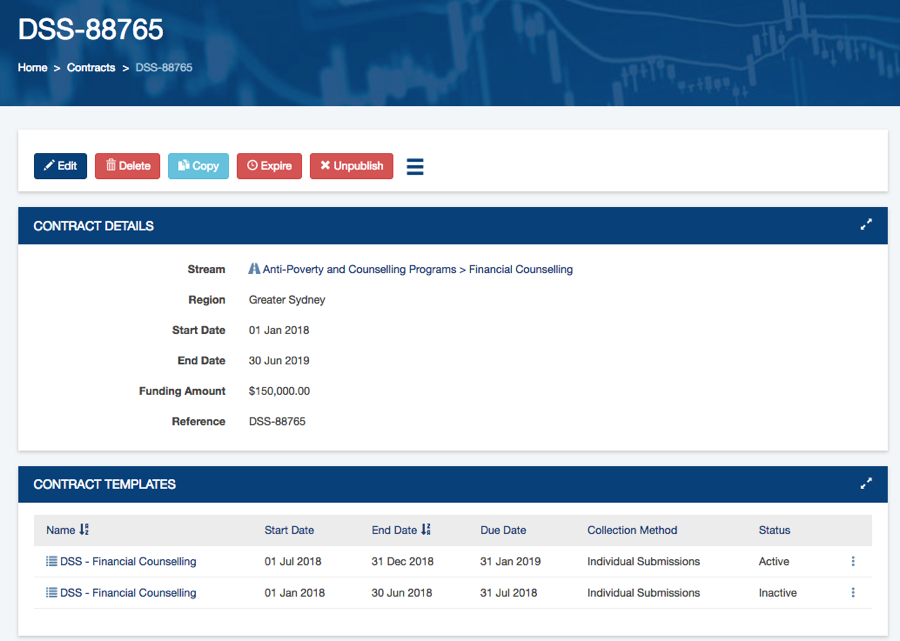
Step 4. Click the three dots on the right-hand side of the Contract and select Download Assessment Import Template.
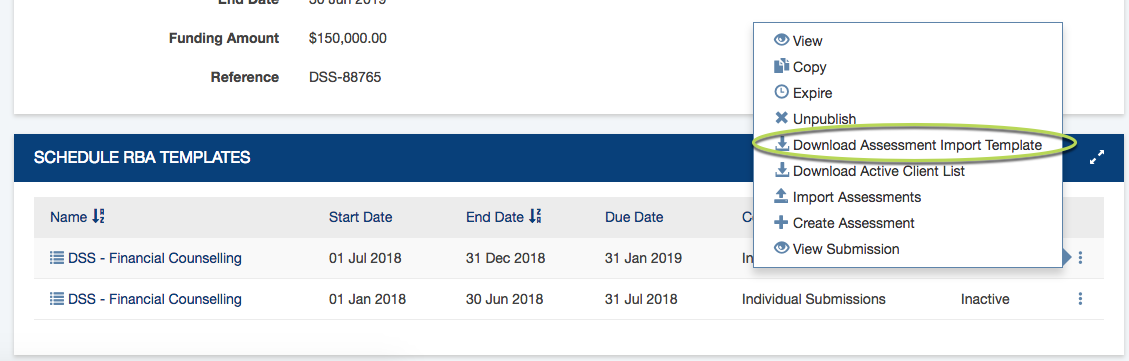
The template will be downloaded to your computer.
Step 5. Open the template

Step 6. Enter the required details
Tip: The Assessment Date, Engagement Start, and Engagement End dates must be in the format YYYY-MM-DD
- Assessment Date
- Enter the date the assessment was recorded
- This date must fall within the valid dates for the template
- Engagement Start
- Enter the date the engagement started with the client for this contract
- This date must be before or on the assessment date
- Engagement End
- Enter the engagement end date (if applicable)
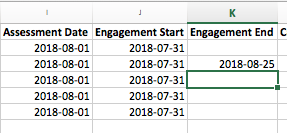
- Case ID
- Enter the Case ID for the client
- This must be an integer
- Session ID
- Enter the Session ID for the client
- This must be an integer
- Assessment Phase
- Select the required Assessment Phase from the drop down options
- Responses
- Select the appropriate response from the response columns
- e.g. Material well-being, Money Management
- Select the appropriate response from the response columns
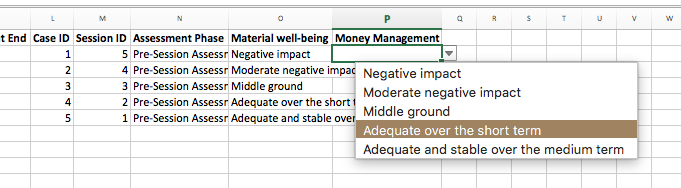
Step 6. Save the file to your computer.
Step 7. Click the three dots on the right-hand side of the Contract and select Import Assessments.
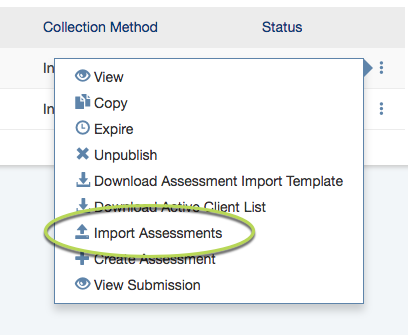
The Import page is displayed
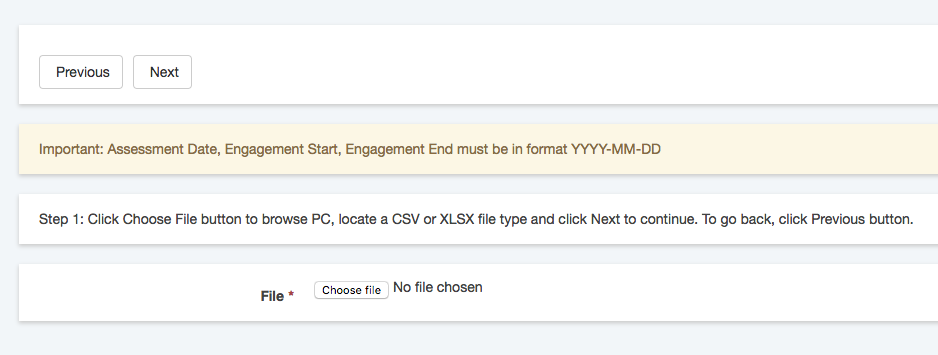
Step 8. Click Choose file
Step 9. Select your saved spreadsheet
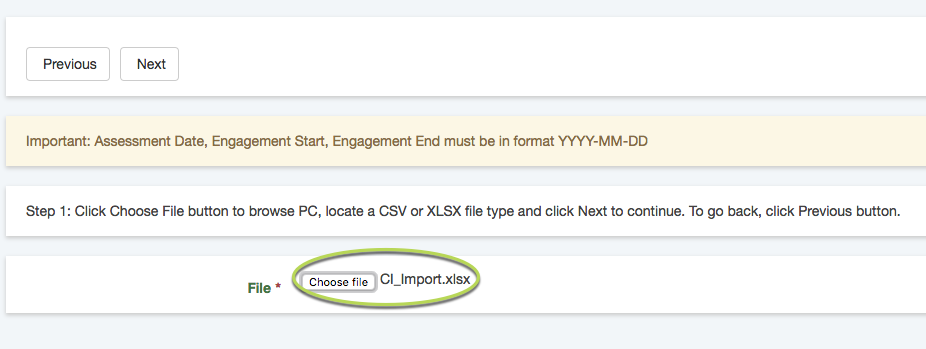
Step 10. Click Next
Step 11. The column matching page is displayed
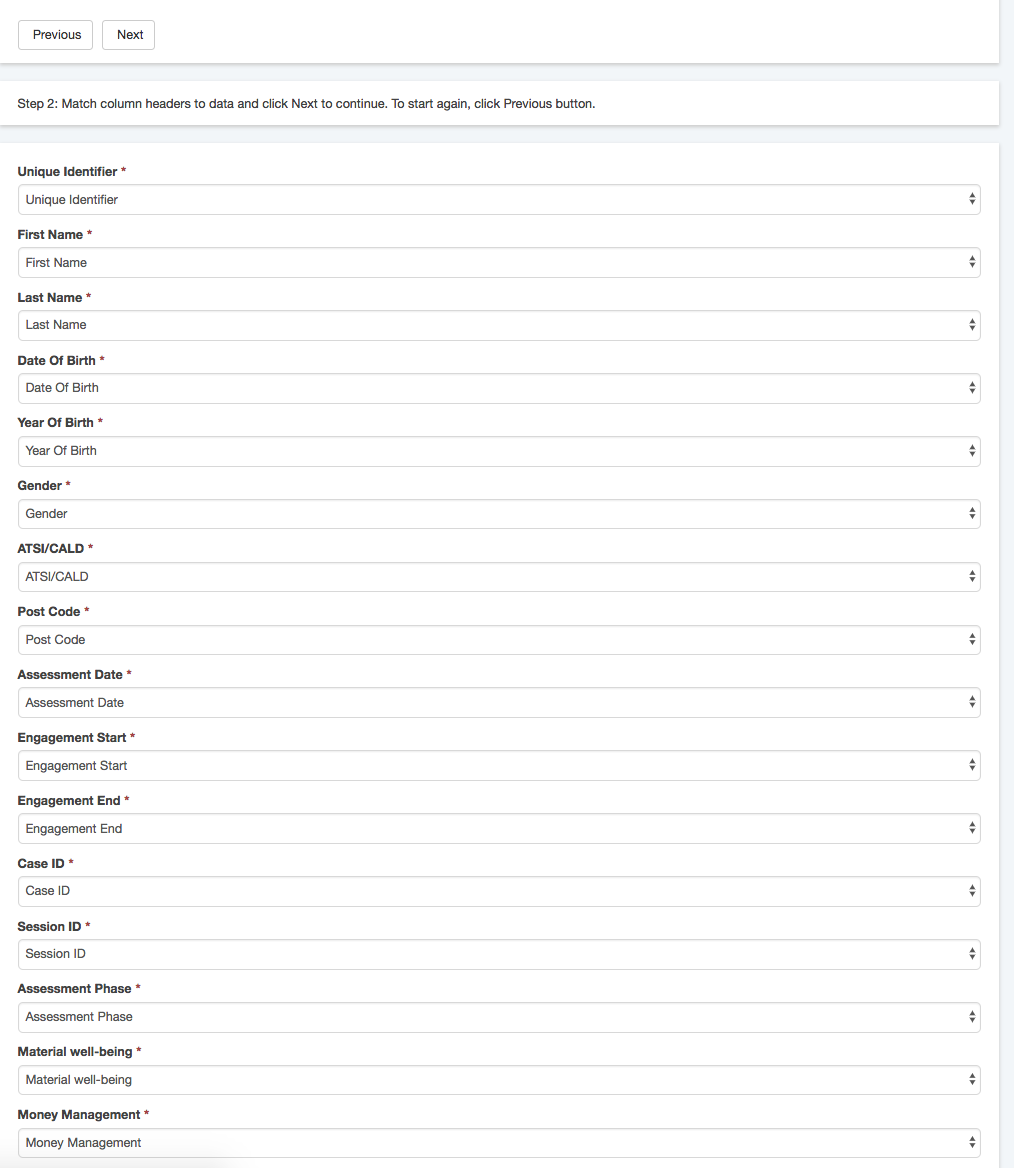
Because the import template has been used, the columns are automatically matched correctly.
If you chose to import your own spreadsheet with different column headers, you will need to select the correct header to match the required fields.
Step 12. Scroll to the bottom of the page.
The assessment details to be entered are displayed
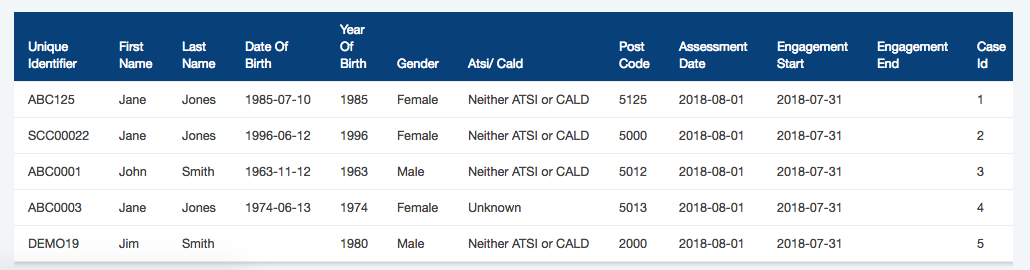
Step 13. Click Next at the top of the page
Your data will be processed and validated.
Any errors found will be listed and an error file created.
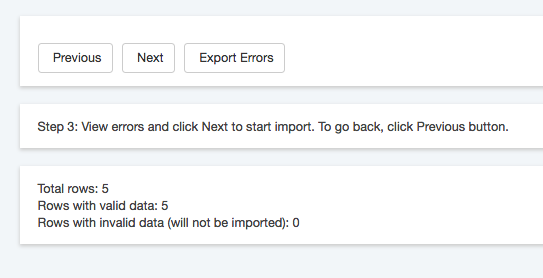
For information on errors received, refer to the articles at the end of this page.
Step 14. Click Next
Click OK on the confirmation message
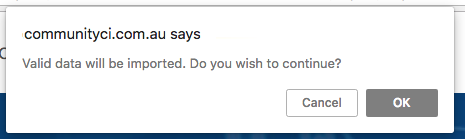
Your data will be imported.
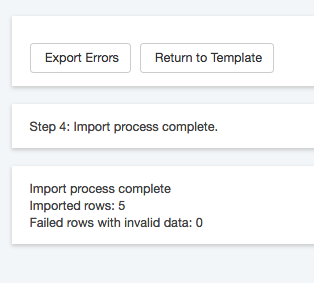
The assessment data is imported into the system. The status is set to Completed.
Further Information
- Create an Assessment – from Client
- Create an Assessment – from Contract
- Create an Assessment – from Assessments
- Assessments – Bulk Import Errors
