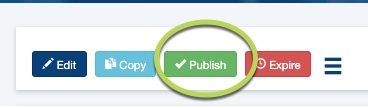To record client assessments, you must first create a contract template.
A contract template sets up the questions which are available for a selected assessment within a Program or Stream.
To create a contract template, a Master Template must first be created.
Instructions
Step 1. Log into your Community CI system.
The welcome page will be displayed.
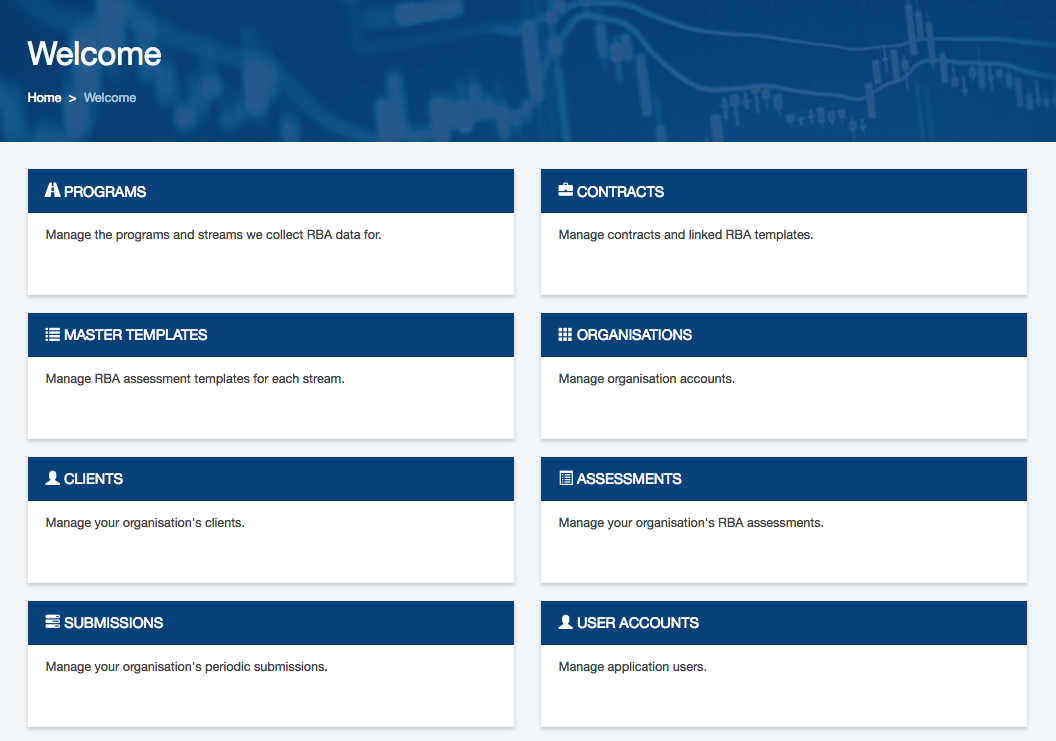
Step 2. Click the Master Templates heading.
The Master Templates page is displayed.
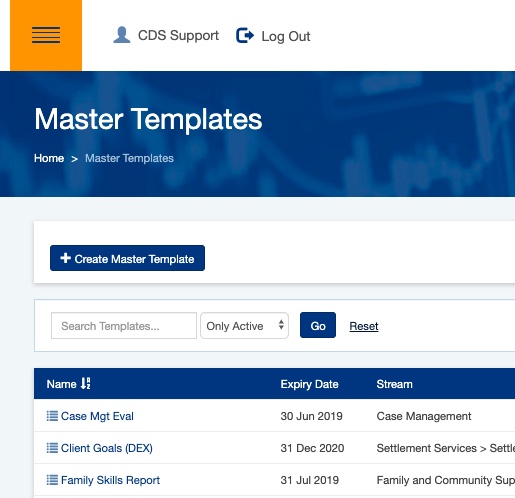
Step 3. Ensure the Master Template you need is listed and active.
Refer to Create Master Template for information on creating a Master Template.
Step 4. Return to the Home Page
Step 5. Click on the Contracts link.
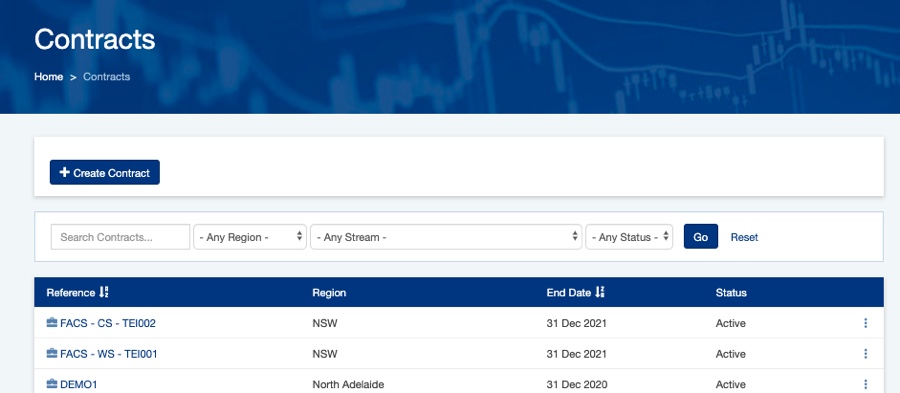
Step 6. At the right hand end of the required contract, click the three dots
Select Add Contract Template from the menu
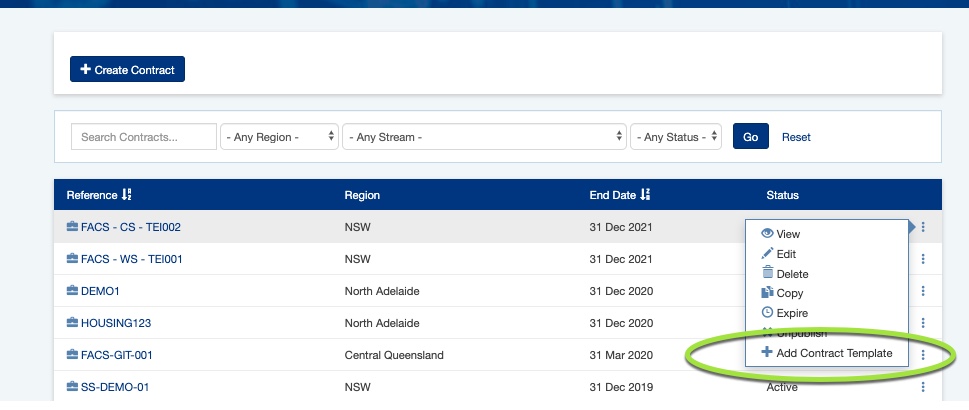
The Create Contract Template page is displayed.
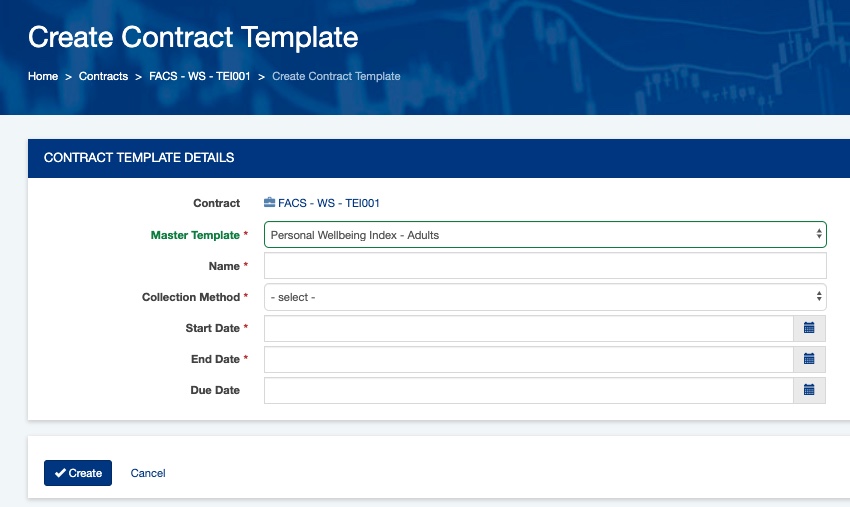
Step 7. Select the required Master Template from the drop down list
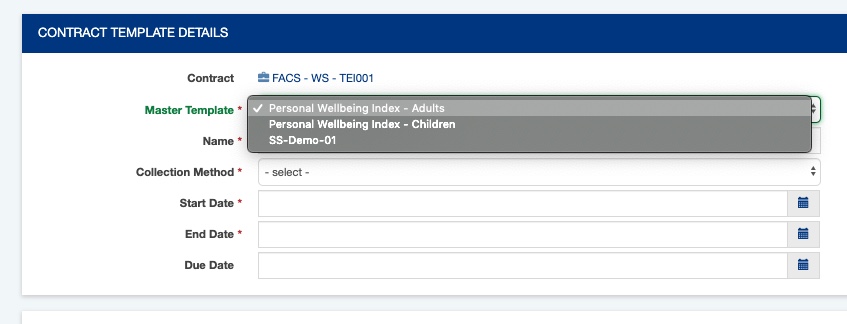
Step 8. Complete the required information
Name:
– The name of the Contract template
Collection Method:
– Select whether the assessments will be individual or aggregate.
– If you are using the assessments from within your CRM database, you should select individual.
Start Date:
– The date the template can be used from.
End Date:
– The date the template can be used until.
Due Date:
– The date all assessments should be submitted by.
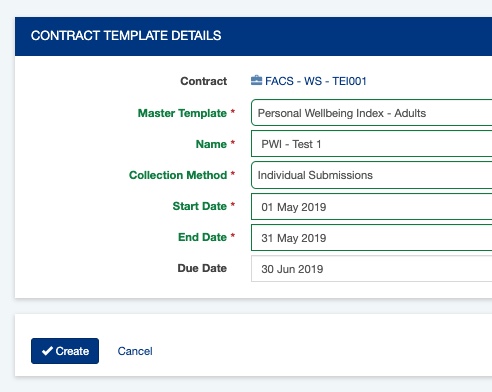
Step 9. Click Create
The template is created and the question selection page is displayed
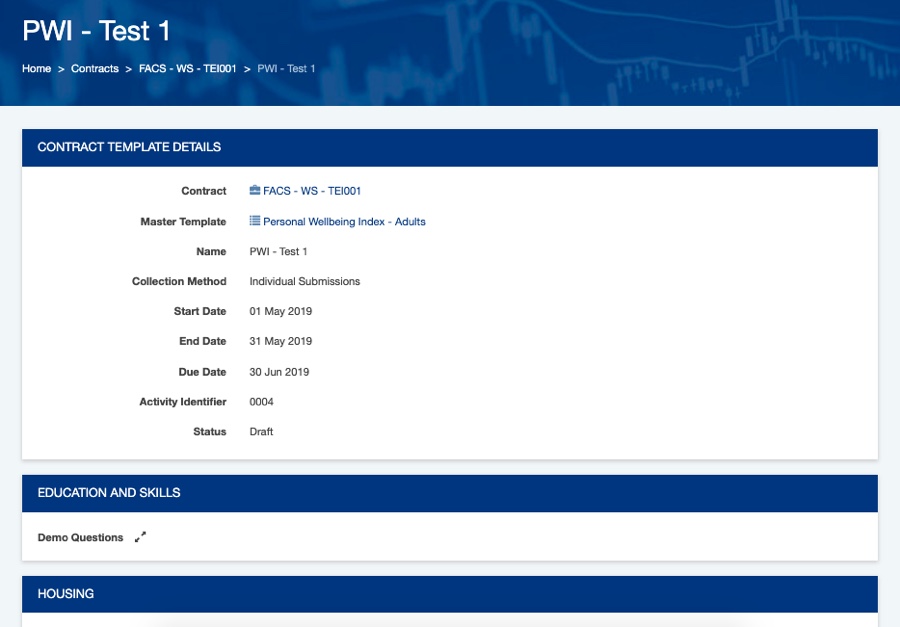
Step 10. Scroll down and select the required questions
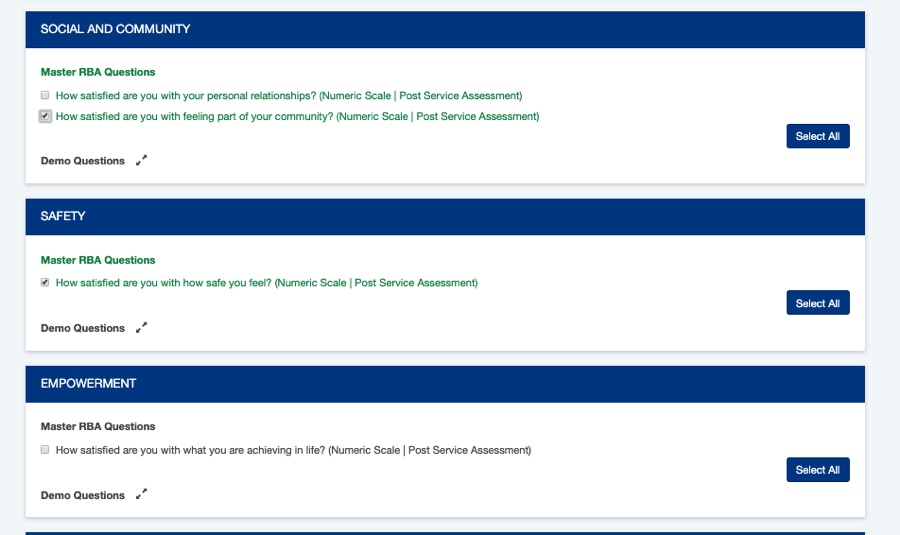
Use the Select All button in a section to select all questions for that outcome domain.
Use the Select All button at the bottom of the page to select all questions in the Master template.
Step 11. When all required questions have been selected, click Update.
The contract template is saved with all selected questions
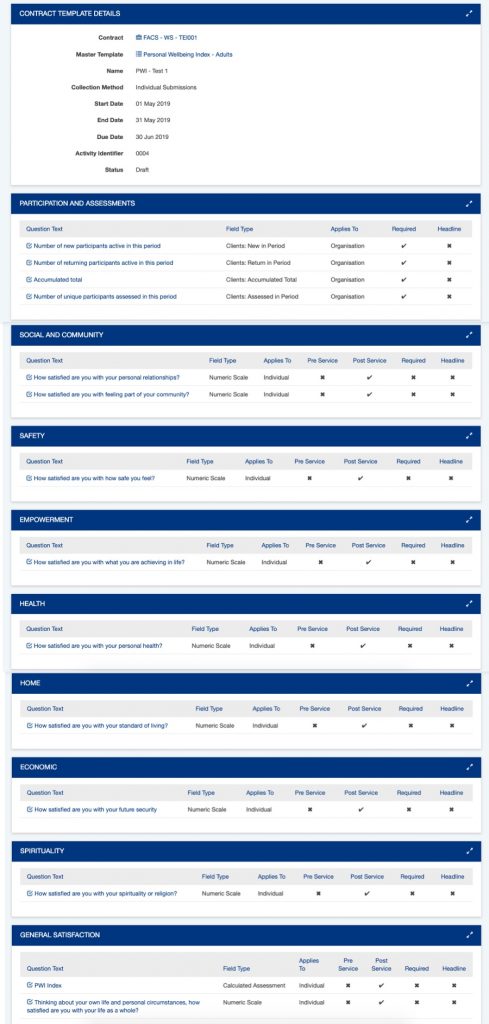
Step 12. If additional questions are required, click the menu icon at the top of the page.
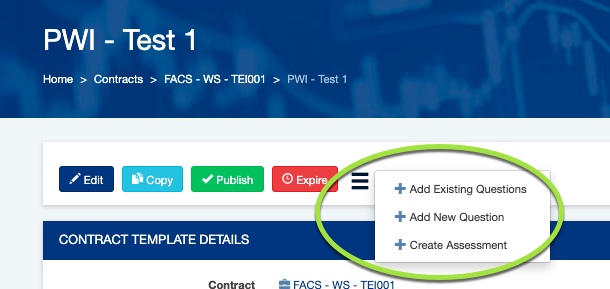
Step 13. If you wish to reuse a question that has been added previously, click Add Existing Questions.
All the available template questions are displayed.
You can select any you did not select in the previous step.
Step 14. To create a new question, click Add New Question
The Question details page is displayed
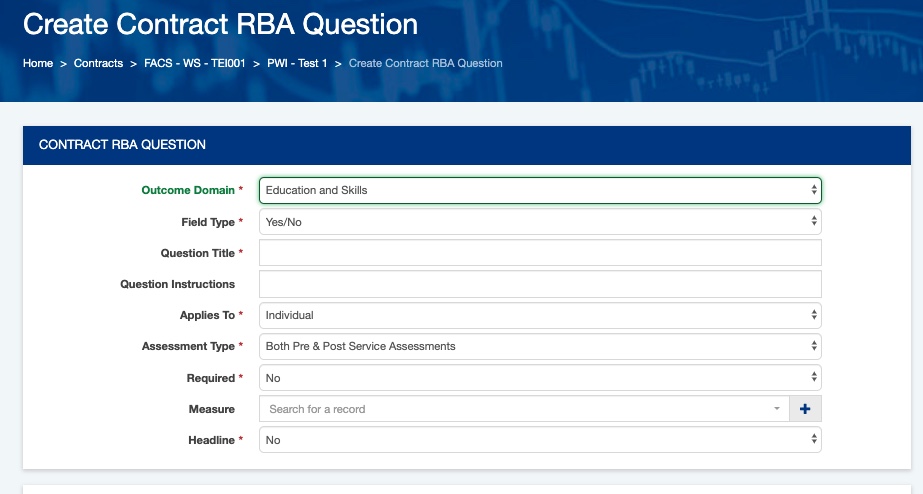
Step 15. Enter the required question details.
Refer to the following articles for further information on questions:
- General Questions
- Scale Questions
- Calculated Questions
Step 16. Repeat for all required questions.
Step 17. Once complete, click Publish to make the Contract Template Available.
You will then be able to record assessments against the template.