Aggregated submissions allow you to enter summary or aggregated information in a single submission. No identifying client data and minimal demographic data is captured.
Submitting assessments finalises them and allows them to be used in reporting.
Instructions
Step 1. Log into your Community CI system.
The welcome page will be displayed.
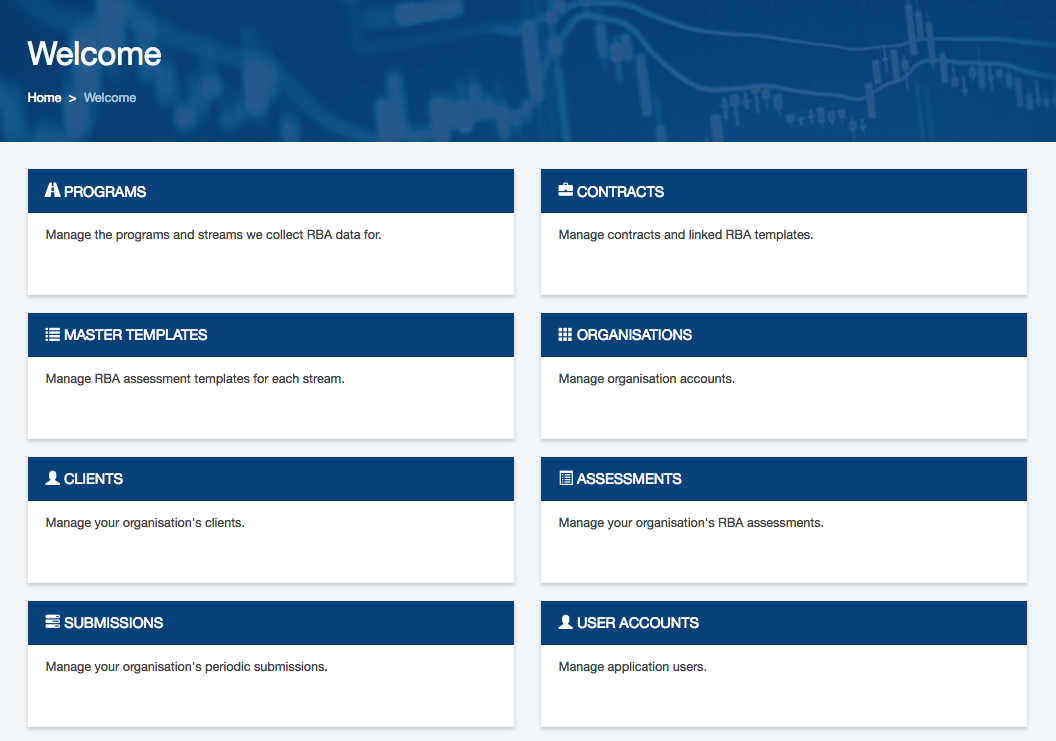
Step 2. Click on the Submissions link.
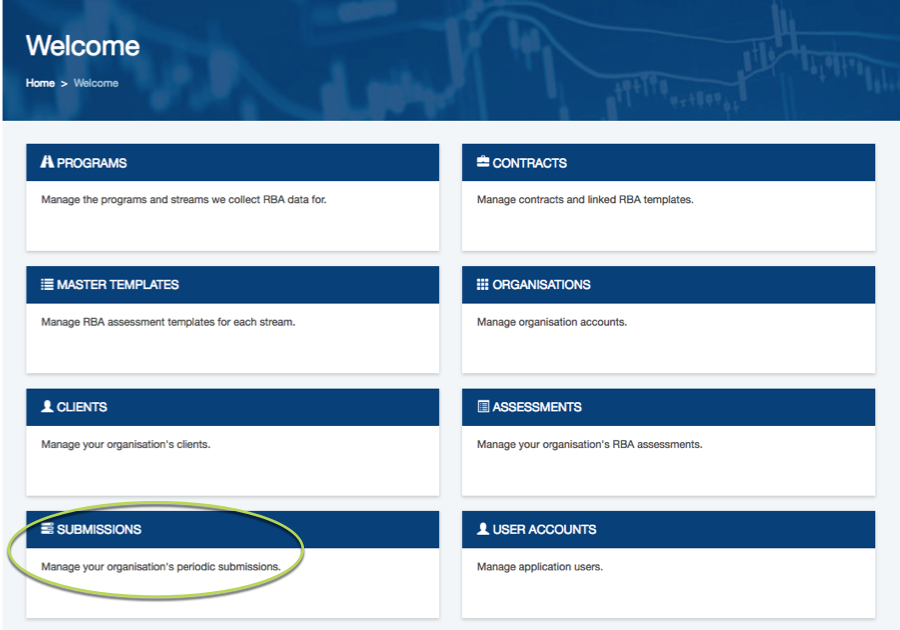
The Submissions page is displayed
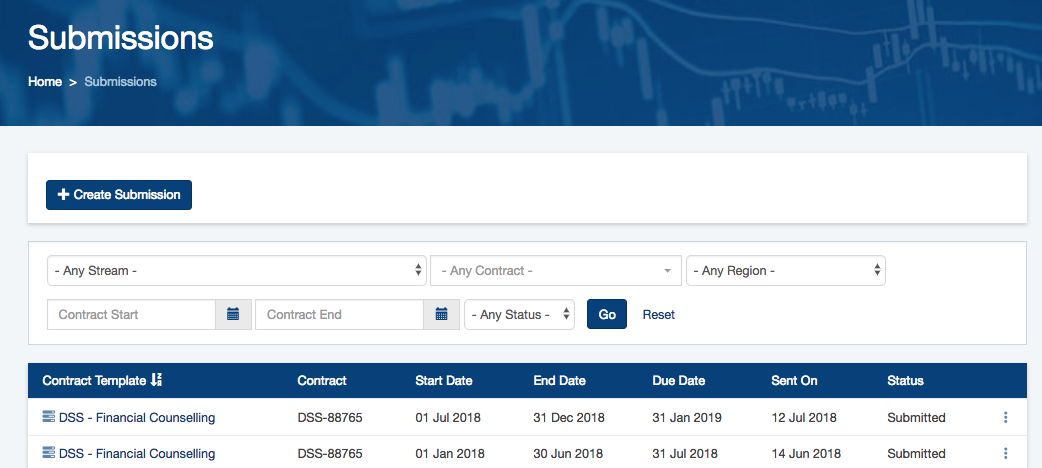
Step 3. Check the list to ensure the submission you wish to create is not already listed.
Step 4. Click the Create Submission button
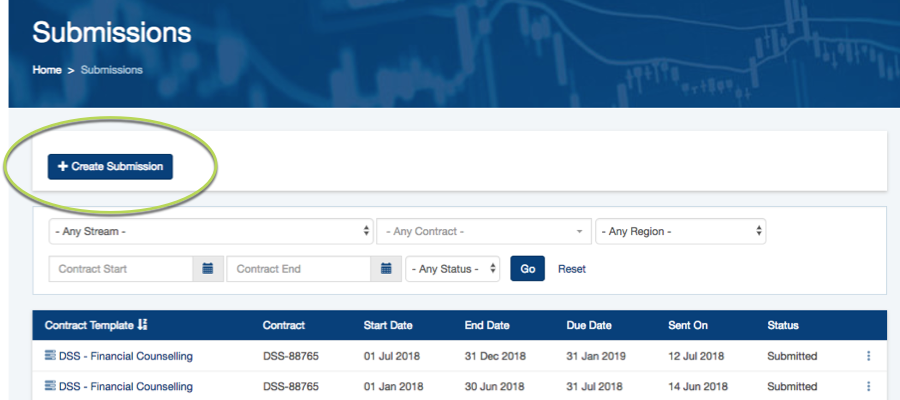
Step 4. Select the required Contract Template
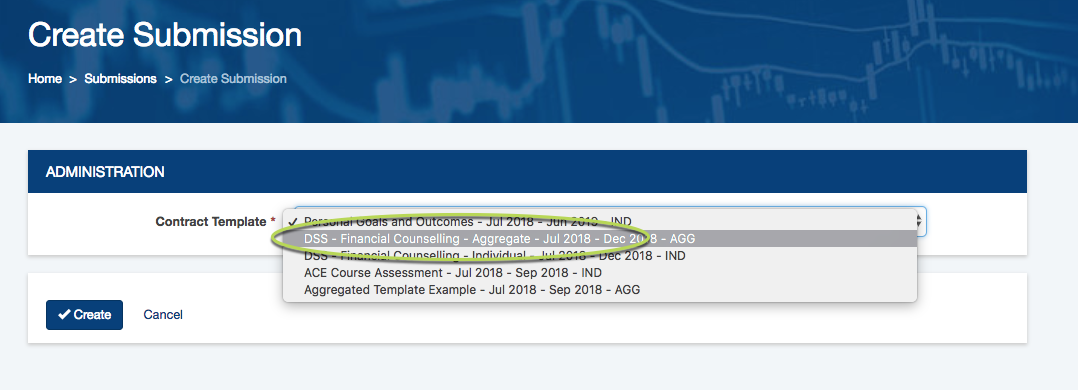
Step 5. Click the Create button
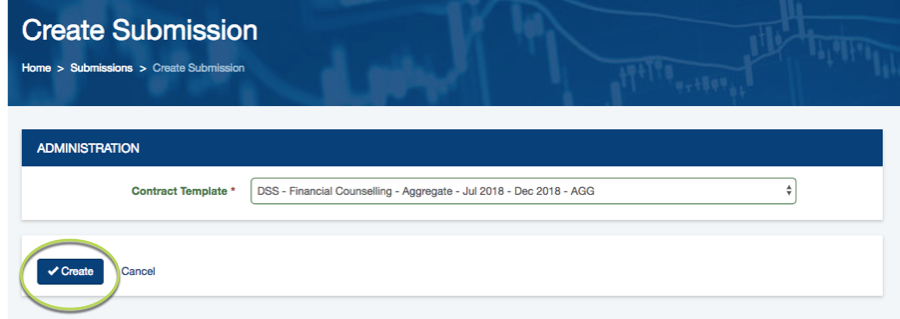
The Submission detail page is displayed.
Step 6. Check the details in the Administration panel
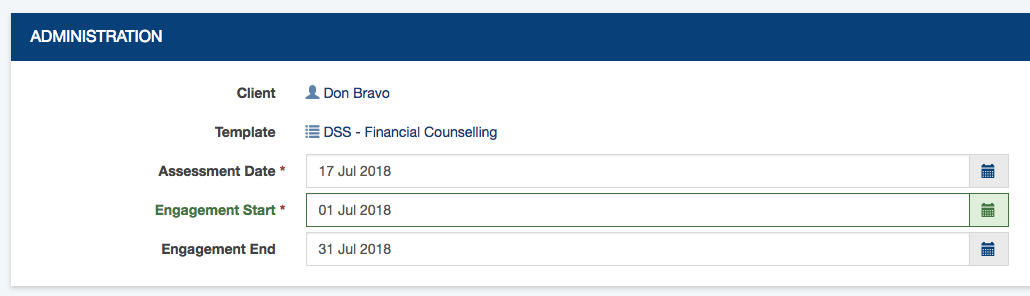
Step 7. Enter the total number of participants in the Participation and Assessments panel
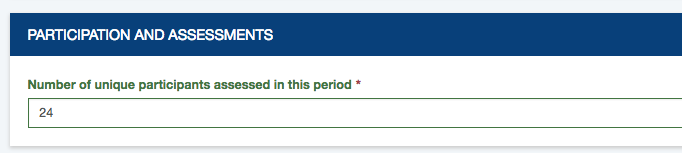
Tip: You can save a draft by clicking Save For Later at any time
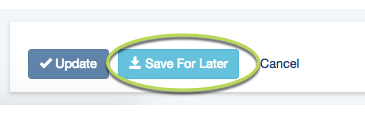
Step 8. Enter the required information in the Is Anyone Better Off panel.
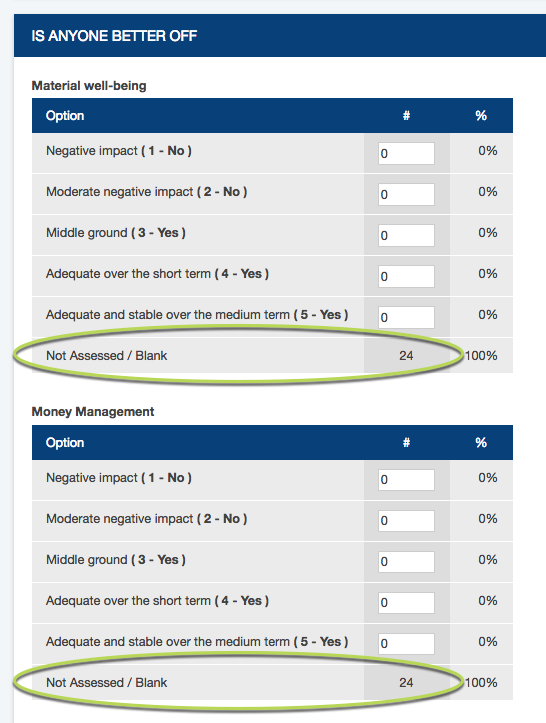
The total number of participants entered in the previous panel is populated in the Not Assessed / Blank row. Once numbers are entered in the other rows, this number will reduce.
You cannot enter more numbers in this panel than the total entered in the participation panel.
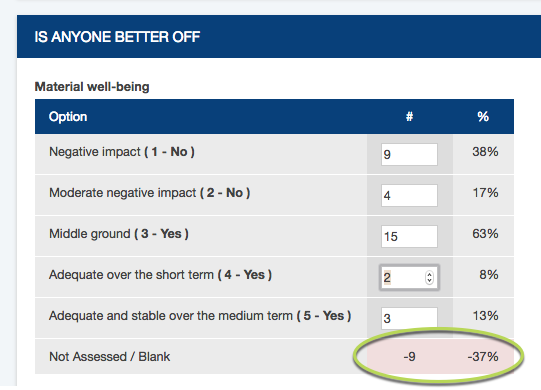
Step 9. Enter the correct information in the Client Demographics section
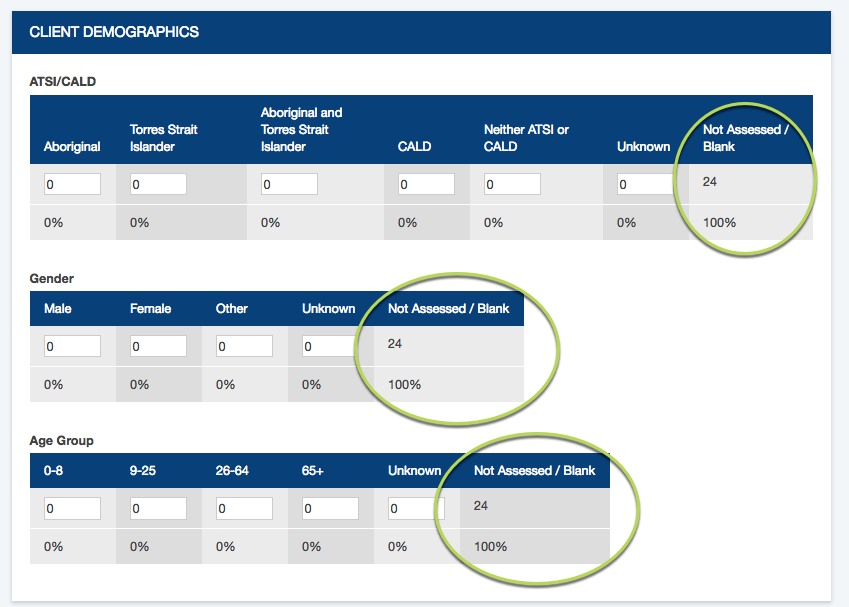
The total number of participants entered in the participation and assessments panel is populated in the Not Assessed / Blank field. Once numbers are entered in the other fields, this number will reduce.
You cannot enter more numbers in this panel than the total entered in the participation panel.
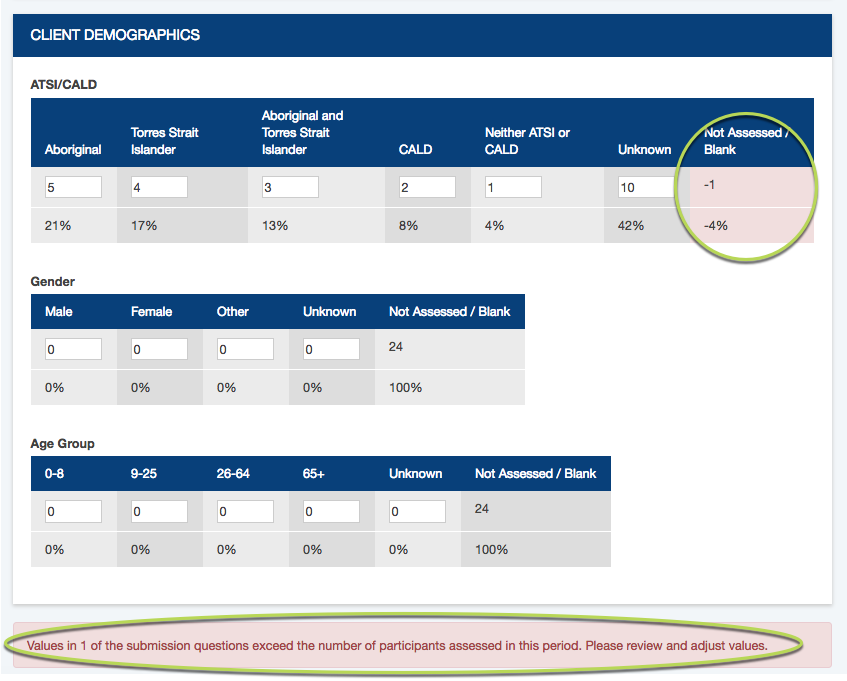
Step 10. Scroll to the bottom of the page to check any errors and save the assessment if no errors exist.
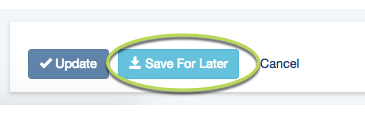
Step 11. Once the assessment is successfully saved with no errors, you can click Submit.
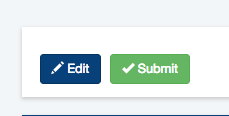
Step 12. Click the confirmation checkbox and then Submit
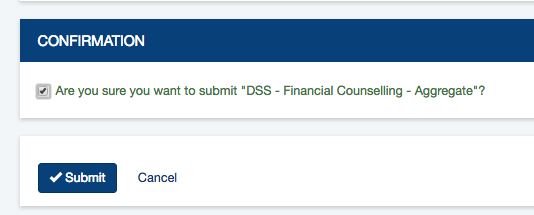
If you forget to tick the checkbox, you will receive the following message
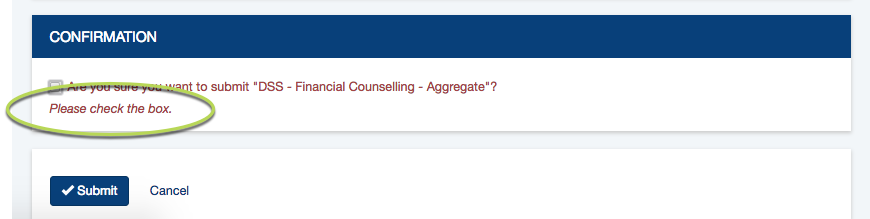
Once the assessment has been submitted, you will receive a confirmation message and the status of the assessment will be updated to Submitted.

Further Information
